If you’re a photographer, you know how frustrating it can be when an unwanted object finds its way into your otherwise perfect shot. Whether it’s a stray piece of litter, an unwanted photobomber, or an unsightly telephone pole, these distractions can take away from the overall impact of your image. Thankfully, Adobe Photoshop has powerful tools that can help you remove these unwanted elements seamlessly. In this tutorial, we’ll guide you step-by-step on how to use these tools effectively.
First things first, you will need to open your photo in Photoshop. To do this, simply go to File > Open, and select the image from your computer.
1. The Clone Stamp Tool
One of the most commonly used tools for object removal in Photoshop is the Clone Stamp tool. This tool works by copying (or “cloning”) a portion of your image and using it to cover the unwanted object.
To start, select the Clone Stamp tool from the toolbar (or press ‘S’ on your keyboard). You’ll need to choose a source point, which is a portion of your image that you want to clone. Hold down the Alt key (or Option key for Mac users) and click on your chosen source point. Then, release the Alt key and use your mouse to paint over the unwanted object. The Clone Stamp tool will cover the object with the area you’ve chosen as your source point.
2. The Healing Brush Tool
The Healing Brush tool is another useful tool for removing unwanted objects. This tool also works by cloning a portion of your image, but it also blends the cloned area with the surrounding pixels for a more natural result.
To use this tool, select the Healing Brush tool from the toolbar (or press ‘J’ on your keyboard). Choose a source point by holding down the Alt key and clicking on your chosen area. Then, paint over the unwanted object just like with the Clone Stamp tool.
3. The Content-Aware Fill
For larger unwanted objects, the Content-Aware Fill feature can be a time-saver. This feature automatically fills in the selected area with pixels that match the surrounding area.
First, use the Lasso tool (or press ‘L’ on your keyboard) to draw a selection around the unwanted object. Then, go to Edit > Fill. A dialog box will appear. Under ‘Contents,’ choose ‘Content-Aware’ and click ‘OK.’ Photoshop will then work its magic and fill the selected area with matching pixels.
4. The Patch Tool
The Patch tool is great for removing unwanted objects while also blending the edges of the removed area with the surrounding pixels. To use this tool, select the Patch tool from the toolbar (or press ‘J’ until it appears). Draw a selection around the unwanted object and drag the selected area to a clean area that you want to use as a patch. Release the mouse, and Photoshop will replace the selected area with the patch.
Remember, the key to removing unwanted objects effectively is to zoom in close and take your time. You may need to use a combination of these tools to get the best results. With practice, you’ll soon be able to clean up your images like a pro.

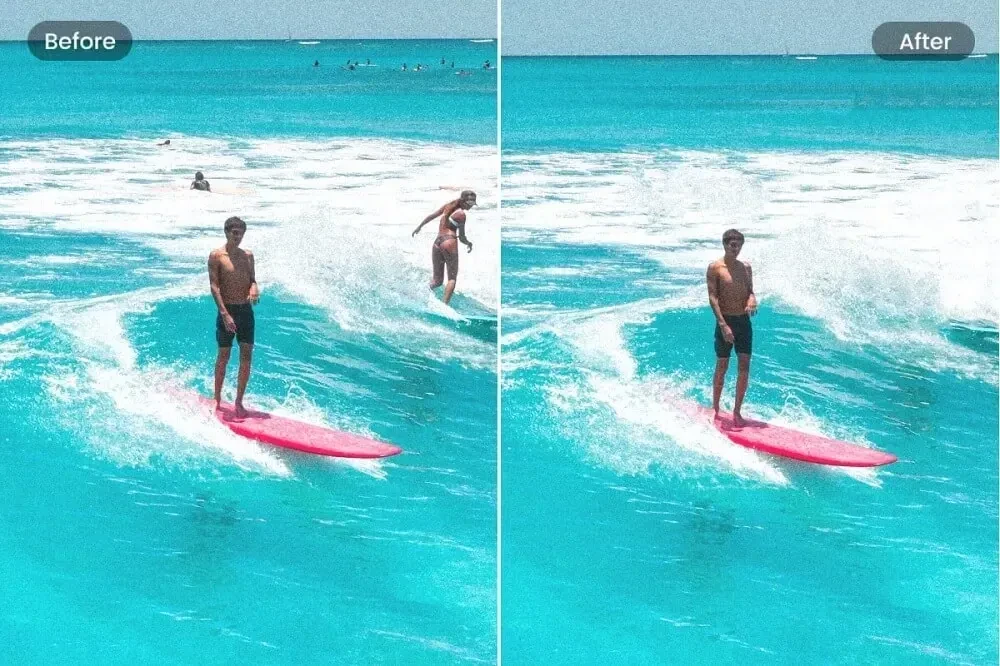
0 Comment