Imagine this scenario: You’ve just finished a breathtaking photoshoot. The lighting was perfect, the model was professional, and you were in your element. You upload the photos onto your computer and start browsing through them, and then – oh no, a small blemish on the model’s face has taken center stage in an otherwise flawless photo. Annoying, isn’t it?
Then the magic question comes to mind: Can it be fixed? Absolutely; welcome to the world of Photoshop’s Healing Brush tool. What if we told you this powerful little tool can make that unwanted distraction vanish like it was never there to begin with? A remarkable 90% of professional photographers use Photoshop for post-processing, and the Healing Brush is one of their secret weapons.
The Fundamentals of the Healing Brush Tool
Now, you might think of Photoshop as a vast, sometimes overwhelming, playground. But once you get familiar with the Healing Brush tool, it’ll soon become your favorite piece of equipment on the field. Essentially, it’s a spot treatment tool on steroids. It blends away blemishes, scrapes, and even wires or poles that intrude into an otherwise perfect landscape photo. And, if you’re eager to expand your editing prowess, diving into your Adobe Lightroom editing workflow is a great way to complement your Photoshop skills.
So, How Does the Healing Brush Work?
The Healing Brush operates on a simple premise: You choose a source point in the photo that you want to replicate, and paint it onto another area. The magic happens when Photoshop matches the texture, lighting, and shading of the selected area with the spot you’re aiming to heal. Sounds all mystical, right? But trust us, it’s more science than sorcery.
Let’s give you a quick rundown on how to get started.
Step 1: Choose Your Healing Brush
To use your Healing Brush, head to Photoshop’s toolbar, find the spot healing tool (the icon that looks like a band-aid), click, hold and a menu will drop down. At this point, select the Healing Brush tool. Exciting, isn’t it? You’re already one step closer to mastering this powerful tool.
Step 2: Determine Your Source Point
Next up, you need to determine your source point. This is basically the ‘good skin’ or the ‘clear sky’ that you’ll use to replace that irritating blemish or eye-catching wire. To do this, simply hold down the Alt (Windows) or Option (Mac) key, your cursor will turn into a target. Click on your desired source point and release the key. Voila! You’re now ready for the actual healing part.
Step 3: Paint Away the Imperfections
Now for the fun part – healing! After establishing your source point, you’re ready to paint over the blemish, wire, or scrape. Simply click and drag the Healing Brush over the problematic area. When you let go, Photoshop does its magic and blends the texture, lighting, and shading from your source point into your selected area. Instantaneously, your blemish or unwanted object seamlessly fades into perfection.
Some Parting Tips
Remember, mastery comes with practice. Don’t be disheartened if you don’t get it right the first time. Experiment with different source points and brush sizes to see what works best. And don’t forget to play around with the ‘Aligned’ option. When selected, your source point moves as you move your cursor, which can be handy in certain situations.
And there it is, folks! The Healing Brush, demystified. So, the next time you find an annoying spot in your otherwise perfect click, fret not. You’re now armed with one of Photoshop’s most powerful tools. Happy editing!

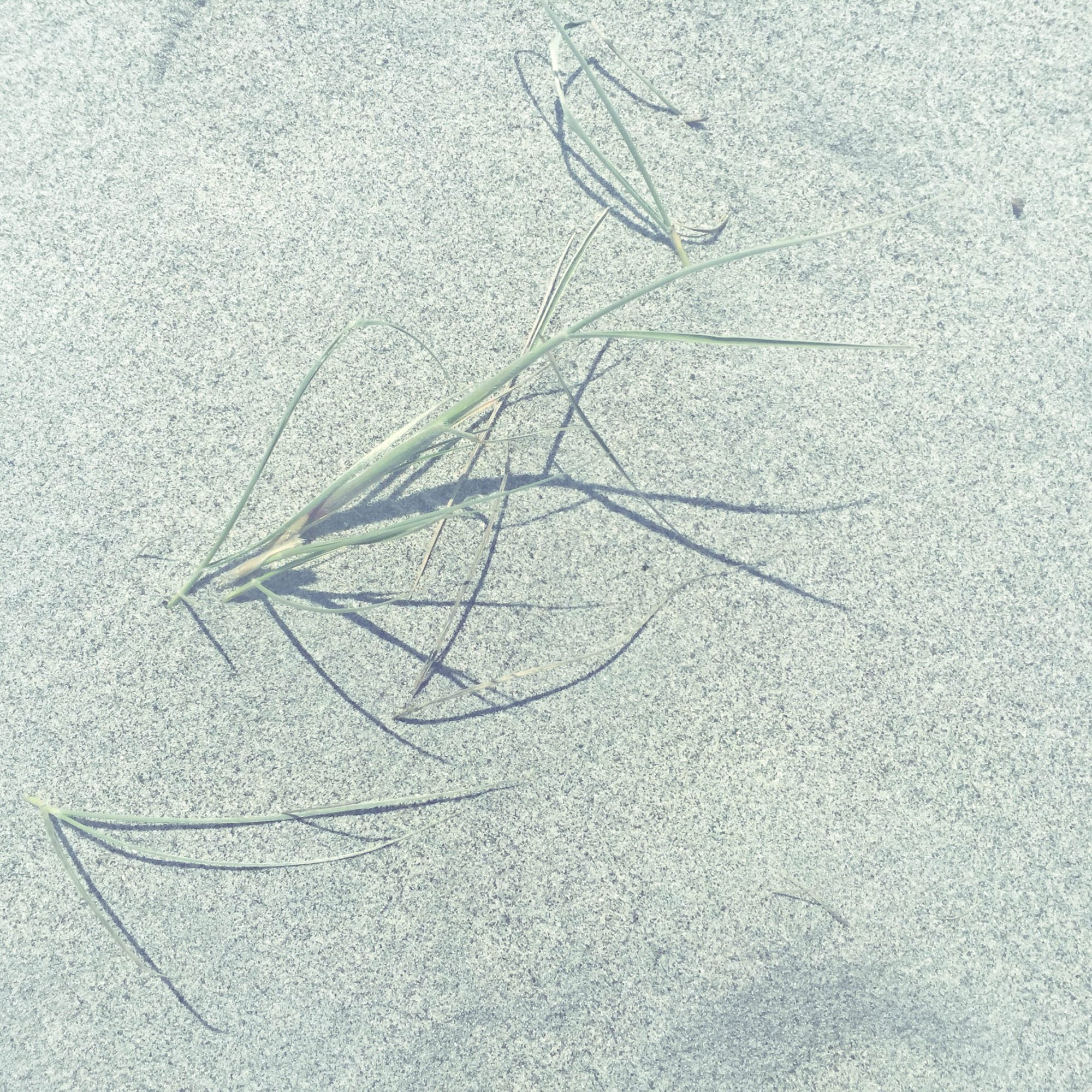
0 Comment